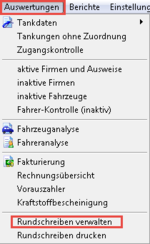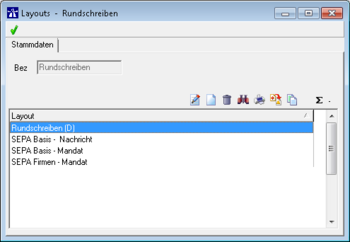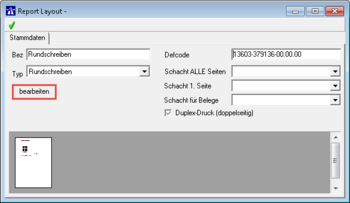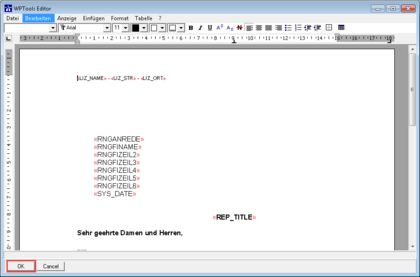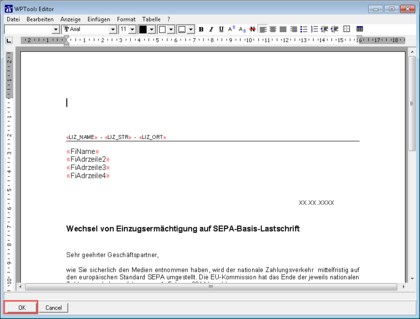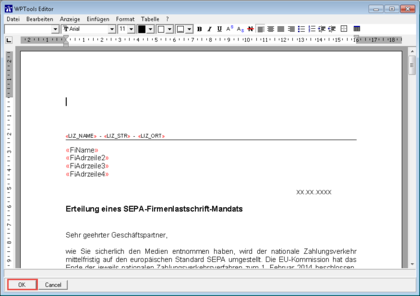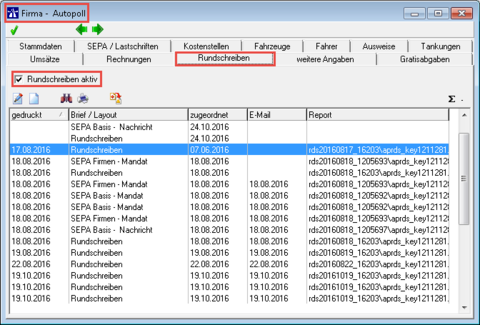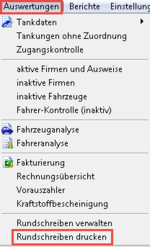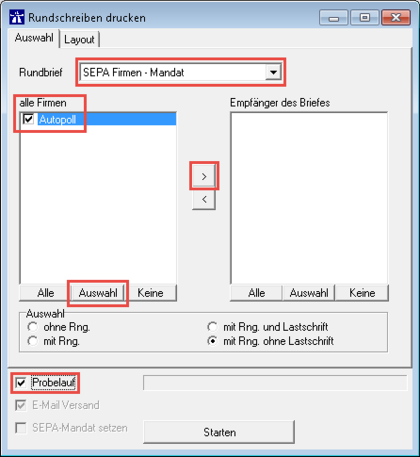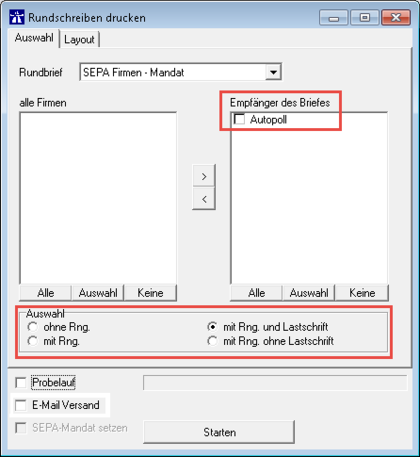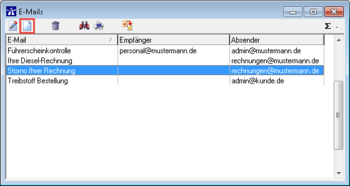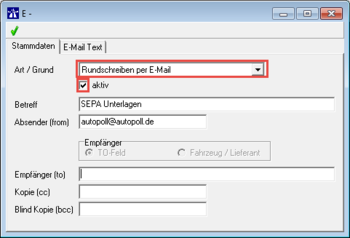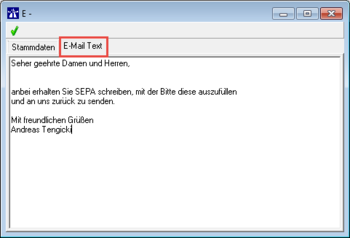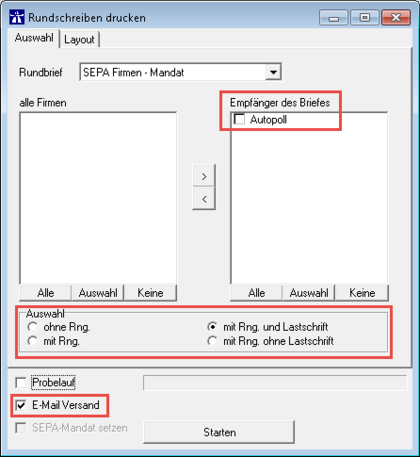Rundschreiben: Unterschied zwischen den Versionen
Nagy (Diskussion | Beiträge) |
K (Oehlstoeter verschob die Seite Benutzer:Nagy/Rundschreiben nach Rundschreiben, ohne dabei eine Weiterleitung anzulegen) |
||
| (83 dazwischenliegende Versionen von 3 Benutzern werden nicht angezeigt) | |||
| Zeile 1: | Zeile 1: | ||
| − | {{Vorlage: | + | <!--{{Vorlage:Erledigt|24.04.2017}}{{Vorlage:FreigabeRN|24.04.2017}}--><!--{{Vorlage:FreigabeTG|05.04.2017}}--> |
{{Vorlage:TOCright}} | {{Vorlage:TOCright}} | ||
== Einleitung == | == Einleitung == | ||
| − | + | Das Rundschreiben-Tool war ursprünglich dafür konzipiert worden, bei der Umstellung des Lastschriftverfahrens auf [[SEPA]] unseren Kunden die Möglichkeit zu geben, die Mandatsbestätigungen auf Basis der in Autopoll enthaltenen Firmendaten zu erstellen. Mittlerweile werden auch normale Mitteilungen und Schreiben damit erstellt und an die eigenen Kunden verteilt. Das Versenden per Email aus Autopoll heraus ist eine kostenpflichtige Erweiterung. | |
| − | + | ||
| − | == Rundschreiben verwalten | + | |
| − | [[Datei:Rundschreibenverwalten.png|150px | + | ==Voraussetzungen== |
| − | + | * das Rundschreiben-Tool steht ab Autopoll Version 4 zur Verfügung. | |
| + | * Autopoll wird in der '''PLUS''' Variante benötigt. | ||
| + | * Autopoll Erweiterung '''E1441 Modul P1: erweiterte Faktura''' wird benötigt | ||
| + | * Rundschreiben per Email steht ab Autopoll Version 4.3.0.427 FR06 zur Verfügung (auch für Autopoll LIGHT) | ||
| + | <!-- * Rundschreiben per Email steht erst ab Autopoll Version 4.3.0.427 FR06 zur Verfügung --> | ||
| + | |||
| + | |||
| + | ==Rundschreiben verwalten== | ||
| + | |||
| + | ===I. Aufruf=== | ||
| + | Unter Auswertungen - Rundschreiben wird die Verwaltung der Rundschreiben geöffnet. | ||
| + | [[Datei:Rundschreibenverwalten.png|150px|top|left]] | ||
{{clr}} | {{clr}} | ||
| − | == Layout | + | |
| − | [[Datei:Rundschreibenverwalten1.png|350px | + | ===II. Layout Verwaltung=== |
| − | + | [[Datei:Rundschreibenverwalten1.png|350px|top|left]] | |
| − | |||
| − | |||
| − | |||
{{clr}} | {{clr}} | ||
| − | + | Die '''Erklärung''' der '''einzelnen Symbole''', in der Menüleiste [[Datei:RundschreibenUebersicht.png]], wird unter [[AllgemeineBedienung]] erklärt. | |
| − | + | ||
| − | + | ===III. Layout öffnen/anlegen=== | |
| − | + | [[Datei:Rundschreibenlayout.png|350px|top|left]] | |
| − | + | ||
| − | + | Über den "bearbeiten"-Button wird die eigentliche Layout-Bearbeitung geöffnet. | |
| − | |||
| − | |||
| − | |||
| − | |||
| − | |||
| − | |||
| − | |||
{{clr}} | {{clr}} | ||
| − | [[Datei: | + | ===IV. Layout bearbeiten=== |
| − | + | Die erste Bearbeitung eines Layout sollte mit der Autopoll-Hotline zusammen durchgeführt werden. Details unter [[LayoutBerichte]] | |
| − | + | ||
| + | ===V. vorhandene Layouts=== | ||
| + | |||
| + | ====allgemeines Rundschreiben==== | ||
| + | [[Datei:RundschreibenLayout1.png|420px|top|left]] | ||
| + | {{clr}} | ||
| + | ====SEPA Basis==== | ||
| + | [[Datei:SEPABasis.png|420px|top|left]] | ||
{{clr}} | {{clr}} | ||
| + | ====SEPA Firmen B2B==== | ||
| + | [[Datei:SEPAB2B.png|420px|top|left]] | ||
| + | {{clr}} | ||
| + | |||
| + | ==Rundschreiben drucken== | ||
| + | |||
| + | ===I. Vorbereitung=== | ||
| + | |||
| + | ====Rundschreiben aktivieren==== | ||
| + | Um eine Firma für das Rundschreiben zu aktivieren, muss unter Firmen - der betreffende Kunde ausgewählt und im Register '''Rundschreiben''', der Haken bei '''aktiv''' gesetzt werden. | ||
| + | [[Datei:FirmenRundschreibenAktiv.png|480px|top|left ]] | ||
| + | |||
| + | In der Liste wird angezeigt: | ||
| + | |||
| + | |||
| + | '''gedruckt''' = wann das Rundschreiben gedruckt wurde. | ||
| + | |||
| + | '''Brief/Layout''' = welches Layout verwendet wurde. | ||
| + | |||
| + | '''zugeordnet''' = wann zugeordnet wurde. | ||
| + | |||
| + | '''E-Mail''' = ob und wann das Rundschreiben per E-Mail versendet wurde. | ||
| − | + | '''Report''' = das PDF mit Speicherpfad, welches erstellt wurde. | |
| − | |||
| − | |||
| − | |||
| − | |||
| − | |||
| − | |||
| − | |||
| − | |||
| − | |||
| − | |||
| − | |||
| − | |||
| − | |||
{{clr}} | {{clr}} | ||
| − | == | + | ===II. Aufruf=== |
| − | + | Unter Auswertungen - Rundschreiben drucken wird die Erstellung und Verteilung der Rundschreiben geöffnet. | |
| − | + | [[Datei:Rundschreibenversenden.png|150px|top|left]] | |
| − | |||
{{clr}} | {{clr}} | ||
| − | [[Datei:Rundschreibendrucken1.png| | + | ===III. Rundschreiben drucken/speichern=== |
| − | ''' | + | |
| − | ''' | + | ====Rundschreiben auswählen und zuweisen==== |
| − | + | [[Datei:Rundschreibendrucken1.png|420px|top|left ]] | |
| − | '''ohne | + | |
| − | '''Rng. | + | |
| − | '''Rng. | + | |
| − | ''' | + | '''Rundbrief''' = Auswahl des vorher eingestellten Layouts |
| − | [[Datei:RundschreibenPfeilnachrechts.png]] = | + | |
| − | + | ||
| − | + | ||
| + | Linkes Fenster '''Alle Firmen''' = Liste aller Firmen, bei denen Rundschreiben aktiviert wurde. | ||
| + | |||
| + | Mit Hilfe der Buttons "Alle" und "Keine" oder durch manuelles Anhaken können Firmen ausgewählt bzw. die Auswahl entfernt werden. | ||
| + | |||
| + | Wird der Button "Auswahl" angeklickt, werden die Firmen automatisch angehakt, die der im Fenster "Auswahl" eingestellten Bedingung unterliegen: | ||
| + | |||
| + | '''ohne Rechnung''' = Auswahl aller Firmen, für die keine Rechnungen erstellt werden. | ||
| + | |||
| + | '''mit Rng.''' = Auswahl aller Firmen, für die Rechnungen erstellt werden. | ||
| + | |||
| + | '''Rng. und Lastschrift''' = Auswahl aller Firmen, für die Rechnungen erstellt werden und bei denen das Lastschriftverfahren zum Einsatz kommt. | ||
| + | |||
| + | '''Rng. ohne Lastschrift''' = Auswahl der Firmen die Rechnungen ohne Lastschrifteinzug nutzen. | ||
| + | |||
| + | |||
| + | [[Datei:RundschreibenPfeilnachrechts.png]] = Verschieben aller im linken Fenster angehakten Firmen in das rechte Fenster '''Empfänger des Briefes''' (Zuordnung der Firmen) | ||
| + | |||
| + | [[Datei:RundschreibenPfeilnachlinks.PNG]] = Verschieben aller im rechten Fenster angehakten Firmen zurück in das linke Fenster '''Alle Firmen''' (Zuordnung der Firmen entfernen) | ||
{{clr}} | {{clr}} | ||
| − | + | ||
| − | + | '''Probelauf''': Sind Firmen als Empfänger zugeordnet und der Probelauf angehakt öffnet der Button "Starten" die Druckverwaltung. Jetzt können die Rundschreiben kontrolliert werden. Ein Beenden des Druckverwaltung im Probelauf erzeugt keine Rundschreiben. | |
| − | + | ||
| − | + | ||
| − | + | [[Datei:Rundschreibendrucke2_0.PNG|420px|top|left]] | |
| − | + | Wurden alle Einstellungen getätigt und das ganze Prozedere im Probelauf kontrolliert, muss der "Probelauf" Haken entfernt werden. | |
| − | + | ||
| − | [[Kategorie: | + | Der Button "Starten" öffnet wieder die Druckverwaltung. Nur wird beim Beenden des Druckmanagers die Rundschreiben erstellt und können gespeichert und ausgedruckt werden. |
| + | {{clr}} | ||
| + | |||
| + | ====Rundschreiben drucken/speichern==== | ||
| + | |||
| + | ===IV. Rundschreiben per Mail versenden=== | ||
| + | Mit der Autopoll Erweiterung E1441 können Rundschrieben auch per EMail versendet werden. | ||
| + | |||
| + | ====Vorbereitungen==== | ||
| + | |||
| + | =====Mailserverzugang===== | ||
| + | Der Zugang zu einem Mailserver ist unter Einstellungen-Allgemeine Einstellungen zu konfigurieren. Details unter [[SmtpAusgang]] | ||
| + | |||
| + | =====EMailtexte===== | ||
| + | Unter Einstellungen EMail-Texte ist ein EMailtext zu konfigurieren. Details unter [[EMailtexte]] | ||
| + | |||
| + | [[Datei:EMailRundschreiben1.png|350px|top|]][[Datei:EMailRundschreiben2.png|350px|top|]][[Datei:EMailRundschreiben3.png|350px|top|]] | ||
| + | {{clr}} | ||
| + | =====EMail in Firma===== | ||
| + | In den Firmen, die ein Rundschrieben per EMail erhalten sollen, ist eine aktive und erreichbare EMailadresse einzutragen. Details unter [[Firmen]] | ||
| + | |||
| + | ====Rundschreiben per EMail versenden==== | ||
| + | [[Datei:Rundschreibendrucken1.png|420px|top|left]] | ||
| + | |||
| + | Die grundsätzliche Auswahl erfolgt genau wie beim Rundschreiben drucken. | ||
| + | |||
| + | Nach dem Abhaken des Probelaufes wird die Auswahl "'''E-Mail Versand'''" aktiv. | ||
| + | {{clr}} | ||
| + | |||
| + | [[Datei:Rundschreibendrucke2.png|420px|top|left]] | ||
| + | |||
| + | Nach dem Aktivieren der Auswahl "'''E-Mail Versand'''" und dem Drücken von "'''Starten'''" wird das PDF erstellt und die Druckverwaltung öffnet sich. | ||
| + | |||
| + | Wird die Druckverwaltung geschlossen werden die E-Mails versandt. | ||
| + | {{clr}} | ||
| + | |||
| + | |||
| + | [[Kategorie:Plus]] | ||
Aktuelle Version vom 24. April 2017, 16:08 Uhr
Einleitung
Das Rundschreiben-Tool war ursprünglich dafür konzipiert worden, bei der Umstellung des Lastschriftverfahrens auf SEPA unseren Kunden die Möglichkeit zu geben, die Mandatsbestätigungen auf Basis der in Autopoll enthaltenen Firmendaten zu erstellen. Mittlerweile werden auch normale Mitteilungen und Schreiben damit erstellt und an die eigenen Kunden verteilt. Das Versenden per Email aus Autopoll heraus ist eine kostenpflichtige Erweiterung.
Voraussetzungen
- das Rundschreiben-Tool steht ab Autopoll Version 4 zur Verfügung.
- Autopoll wird in der PLUS Variante benötigt.
- Autopoll Erweiterung E1441 Modul P1: erweiterte Faktura wird benötigt
- Rundschreiben per Email steht ab Autopoll Version 4.3.0.427 FR06 zur Verfügung (auch für Autopoll LIGHT)
Rundschreiben verwalten
I. Aufruf
Unter Auswertungen - Rundschreiben wird die Verwaltung der Rundschreiben geöffnet.
II. Layout Verwaltung
Die Erklärung der einzelnen Symbole, in der Menüleiste ![]() , wird unter AllgemeineBedienung erklärt.
, wird unter AllgemeineBedienung erklärt.
III. Layout öffnen/anlegen
Über den "bearbeiten"-Button wird die eigentliche Layout-Bearbeitung geöffnet.
IV. Layout bearbeiten
Die erste Bearbeitung eines Layout sollte mit der Autopoll-Hotline zusammen durchgeführt werden. Details unter LayoutBerichte
V. vorhandene Layouts
allgemeines Rundschreiben
SEPA Basis
SEPA Firmen B2B
Rundschreiben drucken
I. Vorbereitung
Rundschreiben aktivieren
Um eine Firma für das Rundschreiben zu aktivieren, muss unter Firmen - der betreffende Kunde ausgewählt und im Register Rundschreiben, der Haken bei aktiv gesetzt werden.
In der Liste wird angezeigt:
gedruckt = wann das Rundschreiben gedruckt wurde.
Brief/Layout = welches Layout verwendet wurde.
zugeordnet = wann zugeordnet wurde.
E-Mail = ob und wann das Rundschreiben per E-Mail versendet wurde.
Report = das PDF mit Speicherpfad, welches erstellt wurde.
II. Aufruf
Unter Auswertungen - Rundschreiben drucken wird die Erstellung und Verteilung der Rundschreiben geöffnet.
III. Rundschreiben drucken/speichern
Rundschreiben auswählen und zuweisen
Rundbrief = Auswahl des vorher eingestellten Layouts
Linkes Fenster Alle Firmen = Liste aller Firmen, bei denen Rundschreiben aktiviert wurde.
Mit Hilfe der Buttons "Alle" und "Keine" oder durch manuelles Anhaken können Firmen ausgewählt bzw. die Auswahl entfernt werden.
Wird der Button "Auswahl" angeklickt, werden die Firmen automatisch angehakt, die der im Fenster "Auswahl" eingestellten Bedingung unterliegen:
ohne Rechnung = Auswahl aller Firmen, für die keine Rechnungen erstellt werden.
mit Rng. = Auswahl aller Firmen, für die Rechnungen erstellt werden.
Rng. und Lastschrift = Auswahl aller Firmen, für die Rechnungen erstellt werden und bei denen das Lastschriftverfahren zum Einsatz kommt.
Rng. ohne Lastschrift = Auswahl der Firmen die Rechnungen ohne Lastschrifteinzug nutzen.
![]() = Verschieben aller im linken Fenster angehakten Firmen in das rechte Fenster Empfänger des Briefes (Zuordnung der Firmen)
= Verschieben aller im linken Fenster angehakten Firmen in das rechte Fenster Empfänger des Briefes (Zuordnung der Firmen)
= Verschieben aller im rechten Fenster angehakten Firmen zurück in das linke Fenster Alle Firmen (Zuordnung der Firmen entfernen)
Probelauf: Sind Firmen als Empfänger zugeordnet und der Probelauf angehakt öffnet der Button "Starten" die Druckverwaltung. Jetzt können die Rundschreiben kontrolliert werden. Ein Beenden des Druckverwaltung im Probelauf erzeugt keine Rundschreiben.
Wurden alle Einstellungen getätigt und das ganze Prozedere im Probelauf kontrolliert, muss der "Probelauf" Haken entfernt werden.
Der Button "Starten" öffnet wieder die Druckverwaltung. Nur wird beim Beenden des Druckmanagers die Rundschreiben erstellt und können gespeichert und ausgedruckt werden.
Rundschreiben drucken/speichern
IV. Rundschreiben per Mail versenden
Mit der Autopoll Erweiterung E1441 können Rundschrieben auch per EMail versendet werden.
Vorbereitungen
Mailserverzugang
Der Zugang zu einem Mailserver ist unter Einstellungen-Allgemeine Einstellungen zu konfigurieren. Details unter SmtpAusgang
EMailtexte
Unter Einstellungen EMail-Texte ist ein EMailtext zu konfigurieren. Details unter EMailtexte
EMail in Firma
In den Firmen, die ein Rundschrieben per EMail erhalten sollen, ist eine aktive und erreichbare EMailadresse einzutragen. Details unter Firmen
Rundschreiben per EMail versenden
Die grundsätzliche Auswahl erfolgt genau wie beim Rundschreiben drucken.
Nach dem Abhaken des Probelaufes wird die Auswahl "E-Mail Versand" aktiv.
Nach dem Aktivieren der Auswahl "E-Mail Versand" und dem Drücken von "Starten" wird das PDF erstellt und die Druckverwaltung öffnet sich.
Wird die Druckverwaltung geschlossen werden die E-Mails versandt.