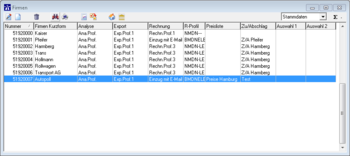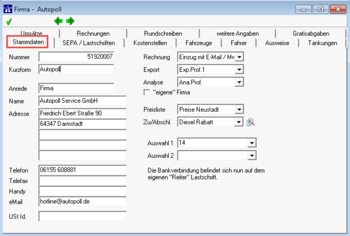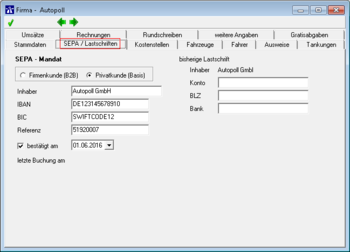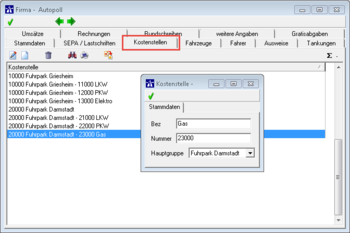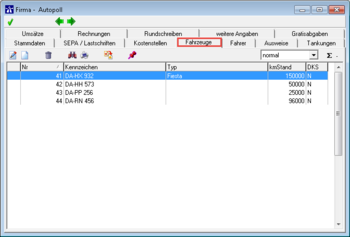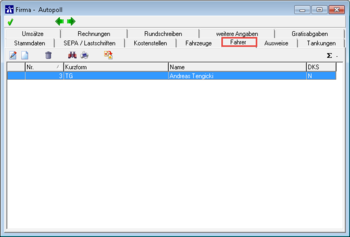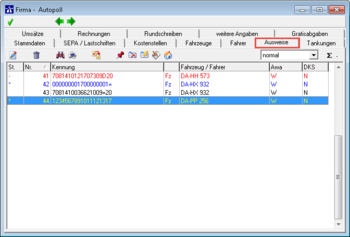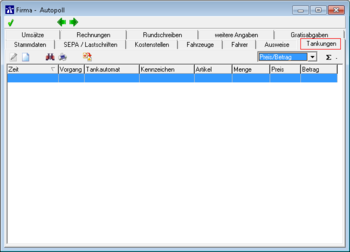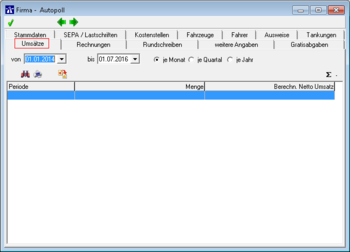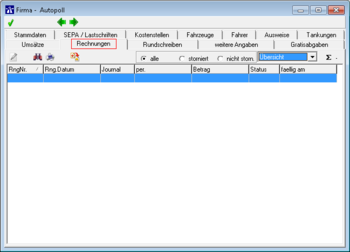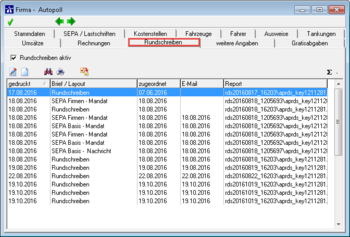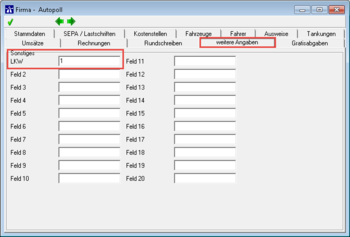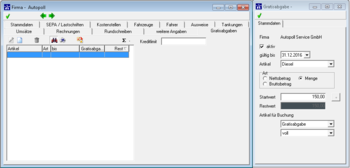Firmen
Einleitung
Unter Daten - Firmen werden alle relevante Informationen, einer Firma dargestellt und können dort verwaltet werden.
Die Firma kann auch über die Menüleiste, dem Icon![]() , ausgewählt werden.
, ausgewählt werden.
Hinweis
Die Erklärung der einzelnen Symbole, in der Menüleiste, findet man unter AllgemeineBedienung.
![]()
Firmenübersicht
- Es öffnet sich das Fenster der Firma und hier sieht man alle Firmen die bereits angelegt wurden.
- In dieser Übersicht sieht man, welche Analyse Profile, welche Exportprofile und welche Rechnugsprofile verwendet werden. Die Kurzform des R-Profil sagt aus: N oder B Netto oder Bruttorechnung; das M sagt aus das die MwSt ausgewiesen wird, wird kein M angezeigt wird auch die MwSt nicht ausgewiesen; das LE steht für Lastschrifteinzug, LA steht für Lastschriftabbuchung; das A steht für eine Abschlußrundung.
- Um eine neue Firman anlegen zu können, muss auf das weiße Blatt
 geklickt werden.
geklickt werden. - Um eine bestehende Firma einsehen zu könnnen, wird das Unternehmen makiert und auf das Icon öffnen
 oder doppelt auf den Firmennamen geklickt.
oder doppelt auf den Firmennamen geklickt.
Stammdaten
- Das Fenster öffnet sich, mit dem Reiter Stammdaten.
- Als erstes wird die Kundenummer vergeben. Ausgehend von dieser Zahl, werden alle nachfolgenden angelegten Firmen, vortlaufend nummeriert.
- Nachstehend werden die Kontaktdaten des Kunden eingetragen.
- Wenn bereits angelegt, können hier die Rechnungs-, Export- und Analyseprofile an das Unternehmen gehängt werden.
- Unter dem Punkt eigene Firma, kann der Haken gesetzt werden, wenn die eigene Firma/Niederlassungen unterschieden werden soll.
- Weiterhin kann auch eine Preisliste und ein Zu-/ Abschlag angehängt werden.
- Die zwei Auswahlfelder sind selbstlernende Boxen. Diese Felder geben die Möglichkeit zusätliche Gruppen zu bilden. Z.B. werden Firmen am 15. und am 01. jeden Monats fakturiert. In die Auswahl könnte man Halbmonatlich eintragen und diese Auswahl an alle Firmen hängen, die halbmonatlich fakturiert werden. Diese Auswahlfelder können in allen Reports unter dem Reiter Auswahl 2, auf der unteren linken Seite, ausgewählt werden.
SEPA / Lastschriften
- Im Reiter SEPA / Lastschriften muss entschieden werden ob der Kunde ein Firmenkunde oder Privatkunde ist. Der Unterschied liegt im Umgang. Firmenkunden (B2B) können Buchungen im Regelfall nicht zurück buchen. Lastschriften müssen einen Tag vor der Fälligkeit, bei der Zahlstelle vorliegen. Privatkunden (Basis Lastschrift)können inerhalb von acht Wochen nach Kontobelastung wiedersprochen werden, so das der Belastungsbetrag wieder gut geschrieben wird. Wenn eine SEPA-Basis-Lastschrift erstmalig ausgeführt wird, muß die Lastschrift fünf Tage vor Fälligkeit bei der Zahlstelle vorliegen. Dies gilt auch für einmalige Lastschriften. Bei darauffolgende Lastschriften hingegen, muss die Lastschrift zwei Tage vorher bei der Zahlungsstelle vorliegen.
- Um alle notwendigen SEPA - Einstellungen vorzunehmen, bitte unter SEPA - Einstellungen lesen
Kostenstelle
- Unter dem Reiter Kostenstelle können Haupt- und Nebenkostenstellen angelget werden.
- Um eine Kostenstelle anzulegen, bitte einmal auf das weiße Blatt
 klicken.
klicken. - Ein kleineres Fenster öffnet sich und man vergibt der Hauptkostenstelle einen Namen. In diesem Fall 10000Fuhrpark. Da noch keine Hauptkostenstelle angelegt ist, kann man hier nichts auswählen. Mit dem grünen Haken speichert man den ersten Eintrag ab.
- Um eine Nebenkostenstelle anzulegen, wird wieder auf das weiße Blatt
 geklickt. Als Nebenkostenbezeichnung könnte man z.B. 11000LKW, 12000PKW, 13000Elektro nehmen.
geklickt. Als Nebenkostenbezeichnung könnte man z.B. 11000LKW, 12000PKW, 13000Elektro nehmen. - Die Haupt- und Nebenkostenstellen können in allen Reports angezeigt werden. Wenn das Auswahlfeld des Reports geöffnet wird, kann auch unter dem Reiter Layout, der Report nach Haupt- und Nebenkostenstellne sortiert werden.
Fahrzeuge
- Unter dem Reiter Fahrzeuge, werden alle Farzeuge der Firma angezeigt.
- Mit eien doppel klick auf das jeweilige Fahrzeug, geht das Fenster des Fahrzeuges auf. Hier können alle Einstellungen vorgenommen werden, die unter Einstellungen - Fahrzeuge eingestellt werden können.
Fahrer
- Unter dem Reiter Fahrer, sieht man alle angelegten Fahrer.
- Hier kann auch ein neuer Fahrer angelegt werden, in dem man auf das weiße Blatt
 klickt.
klickt. - Dann öffnet sich das nebenstehende Fenster des Fahrers.
Ausweise
- Der Reiter Ausweise, zeigt alle angelgten Ausweise, die dieser Firma zugeordnet wurden.
- Mit einem doppel klick, öffnet sich das Fenster, die Ausweise. Eine genauere Beschreibung findet man unter Ausweise.
Tankungen
- Unter dem Reiter Tankungen, sind alle Tankungen der ausgewählten Firma aufgelistet.
- Mit einem doppel klick auf eine Tankung, öffnet sich das Fenster mit den Details zur dieser Tankung.
- Eine detallierte Erläuterung findet man unter Tankungen.
Umsätze
- Der Reiter Umsätze, listet die gesamten Umsätze der ausgewählten Firma, in einem bestimmten Zeitraum, auf.
- Es gibt einmal die Möglichkeit den Zeitraum nach Datum einzuschräncken und nach Monat, nach Quartal oder pro Jahr.
Rechnungen
- Unter dem Reiter Rechnungen, werden alle Rechnungen die mit Autopoll erzeugt werden, aufgelistet.
- Hier kann unterteilt werden in stornierte Rechnungen, nicht stornierte Rechnungen und alle Rechnnungen. Zusätzlich kann in dem Auswahlfeld
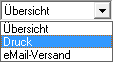 noch zwischen Übersicht, Druck und eMail-Versand gewählt werden.
noch zwischen Übersicht, Druck und eMail-Versand gewählt werden. - Klick man doppelt auf eine Rechnung, öffnet sich das Rechnungs PDF.
- Unter dem Reiter Auswertungen - Rechnungsübersicht, werden alle Rechnungen und Rechnungsläufe dargestellt.
Rundschreiben
- Unter dem Reiter Rundschreiben, können Info Mails an die Kunden verschickt werden.
weitere Angaben
- Unter dem Reiter weitere Angaben, können zusätzliche Informationen angegeben werden.
Gratisabgabe
- Wenn man eine Gratisabgabe einstellen möchte, geht das nur, wenn kein Zu-/ Abschlag eingestellt oder verwendet wird.
- HIer kommt man zu der Einstellung der Gratisabgabe
Fazit
In der Übersicht Firmen, können alle relevanten Information schnell eingesehen werde. Teilweise können auch Einstellungen und Veränderungen in den einzelnen Rubriken vorgenommen werden.