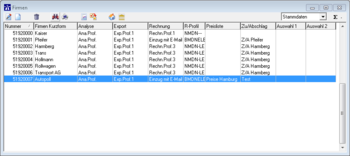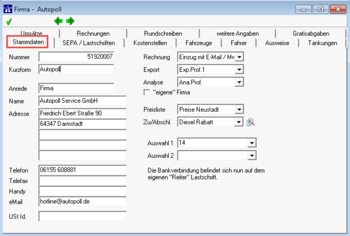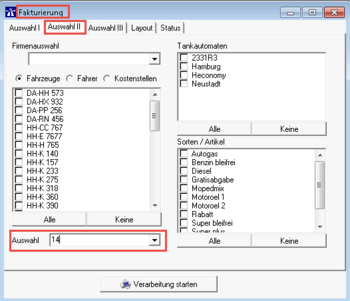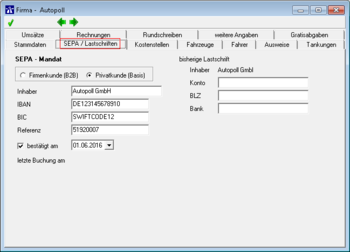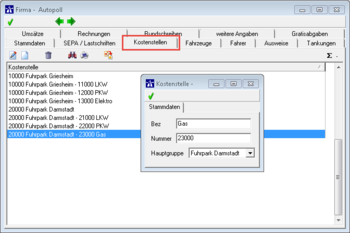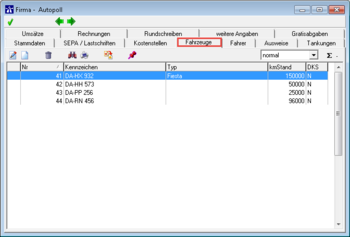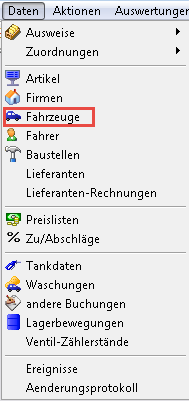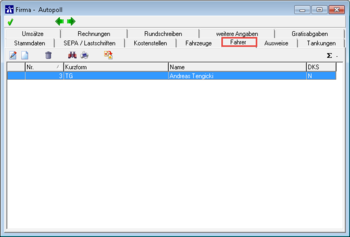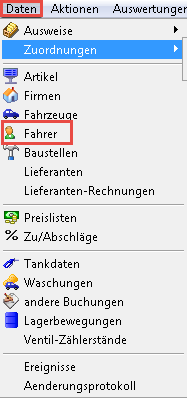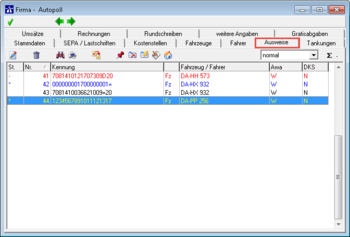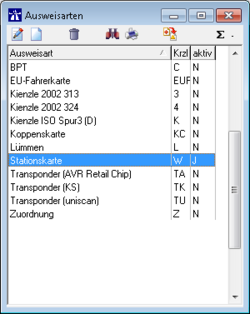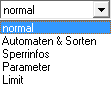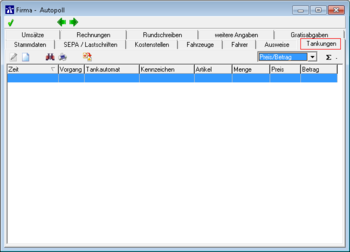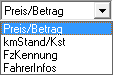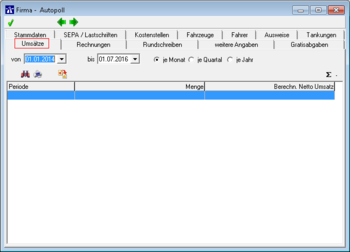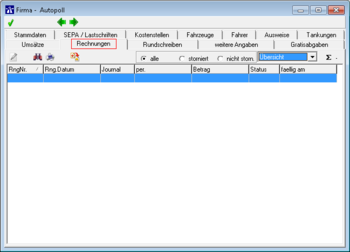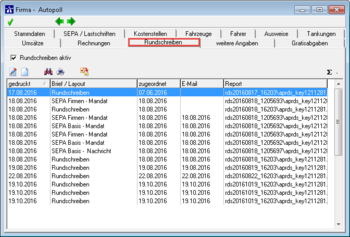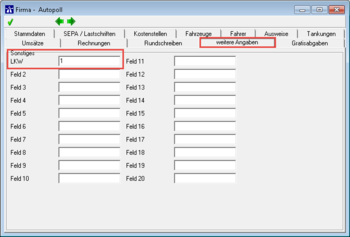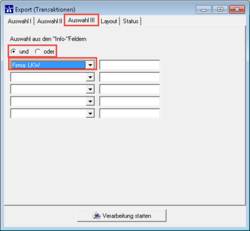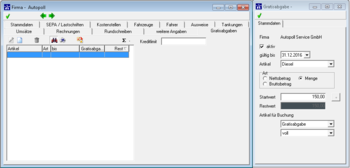Firmen
![]() IN ARBEIT
IN ARBEIT
Einleitung
Unter Daten - Firmen werden alle relevante Informationen, einer Firma / eines Kunden dargestellt und können dort verwaltet werden.
Die Firma kann auch über die Menüleiste, mit dem Icon![]() , ausgewählt werden.
, ausgewählt werden.
- Die Erklärung der einzelnen Symbole, in der Menüleiste, wird unter AllgemeineBedienung erklärt.

 Mit dem grünen Haken wird immer bestätigit und mit den grünene Pfeilen, links und rechts, kann inerhalb einer Maske zu der vorherigen (links) und der nachfolgenden (rechts) Firma / Kunde gewechselt werden.
Mit dem grünen Haken wird immer bestätigit und mit den grünene Pfeilen, links und rechts, kann inerhalb einer Maske zu der vorherigen (links) und der nachfolgenden (rechts) Firma / Kunde gewechselt werden.
Aufruf Firmenübersicht
- Es öffnet sich das Fenster der Firma und hier sieht man alle Firmen die bereits angelegt wurden.
- In dieser Übersicht sieht man, welche Analyse Profile, welche Exportprofile und welche Rechnugsprofile verwendet werden.
- Die Kurzform des R-Profil (Rechnungsprofil) sagt aus:
| N oder B | = Netto oder Bruttorechnung |
| M | = MwSt ausgewiesen, wird kein M angezeigt wird auch die MwSt nicht ausgewiesen |
| LE | = Lastschrifteinzug |
| LA | = Lastschriftabbuchung |
| A | = Abschlußrundung |
| = eine neue Firma anlegen | |
| = eine bestehende Firma öffnen |
Aufruf Stammdaten
| Nummer | = vergeben der Kunden Nummmer, die darauf folgenden Nr. sind fortlaufend |
| Kurzform | = Firmen oder Namen Kurzform |
| Anrede | = Frau, Herr, Firma etc. |
| Adresse | = Kontaktdaten des Kunden. Die erste Zeile des Adressfeldes wird frei gelassen, wenn es lange Kundenbezeichnungen gibt, um die Firmenbezeichnung, auf der Rechnung richtig darstellen zu können. |
| Rechnung, Export und Analyse | = hier können die eingestellten Rechnungs-, Export-, und Analyseprofile an die Firma vergeben werden. |
| eigene Firma | = ?????????? |
| Preisliste | = Die angelegten Preislisten können hier an die Firma vergeben werden. Vorsicht bei der Vergabe einer Preisliste an einen Tankautomat und an einen Firme. Mehr dazu in der Preisliste lesen. |
| Zu- und Abschlag | = Der eingestellte Zu- und Abschlag kann hier an die Firma vergeben werden. |
| Auswahl 1,2 | = Die zwei Auswahlfelder sind selbstlernende Boxen. Diese Felder geben die Möglichkeit, zusätzliche Gruppen zu bilden. Diese Auswahlfelder können in allen Auswertungen unter Auswahl 2 (rechtes Bild) ausgewählt werden. |
Aufruf SEPA / Lastschriften
- Um alle notwendigen [SEPA] Einstellungen vorzunehmen, bitte unter [SEPA - Einstellungen] lesen.
Aufruf Kostenstelle
- Unter dem Reiter Kostenstelle können Haupt- und Nebenkostenstellen angelget werden.
- Um zu sehen wie die Kostenstelle eingestellt wird, bitte hier klicken [Kostenstelle].
Aufruf Fahrzeuge
- Unter dem Reiter Fahrzeuge, werden alle Farzeuge der Firma angezeigt.
- Mit einen doppel klick auf das ausgewählte Fahrzeug, öffnet sich das Fenster des Fahrzeuges. Zu den Einstellungen des Fahrzeuges hier klicken.
Aufruf Fahrer
- Unter dem Reiter Fahrer, sieht man alle angelegten Fahrer, die es für diese Firma gibt.
- Wird in dieser Maske auf das weiße Blatt
 geklickt, kann ein neuer Fahrer angelegt, verändert und geöscht werden. Das löschen von Fahrer kann zu Problemen führen, da im Hintergrund Verknüpfungen zu Tankungen bestehen.
geklickt, kann ein neuer Fahrer angelegt, verändert und geöscht werden. Das löschen von Fahrer kann zu Problemen führen, da im Hintergrund Verknüpfungen zu Tankungen bestehen. - Diese Einstellungen können auch unter Daten - Fahrer vorgenommen werden
Aufruf Ausweise
- Der Reiter Ausweise, zeigt alle angelgten Ausweise die dieser Firma zugeordnet sind.
- Die Einstellung der Ausweise werden unter Ausweise beschrieben.
Aufruf Tankungen
- Unter dem Reiter Tankungen, sind alle Tankungen der ausgewählten Firma aufgelistet.
Aufruf Umsätze
| von, bis | = Eingrenzung des Zeitraumes der Umsätze. |
| je Monat, je Quartal, je Jahr | = Eingrenzung des Darstellungszeitraum in einem festen Zeitraum. |
| Periode | = Fester eingegrenzter Zeitraum. |
- Der Reiter Umsätze, listet die gesamten Umsätze der ausgewählten Firma, in einem bestimmten Zeitraum auf.
- Es gibt einmal die Möglichkeit den Zeitraum nach Datum einzuschräncken und nach Monat, nach Quartal oder pro Jahr.
Aufruf Rechnungen
- Unter dem Reiter Rechnungen, werden alle Rechnungen die mit Autopoll erzeugt werden, aufgelistet.
- Unter dem Reiter Auswertungen - Rechnungsübersicht, werden alle Rechnungen und Rechnungsläufe dargestellt.
Aufruf Rundschreiben
- Zu den Einstellungen des Rundschriebens, geht es hier weiter Rundschreiben.
Aufruf weitere Angaben
- Unter dem Reiter weitere Angaben, können zusätzliche Informationen angegeben werden.
| sonstiges | = umänderbare Feldbezeichnung, mit einem doppel klick auf die Bezeichnung Feld 1 |
| leeres Feld | = die Möglichkeit Benutzerdefinierte Einteilungen vorzunehmen |
- Die Einteilungen die unter weitere Angaben gemacht werden, können in der Fahrzeuganalyse, in der Tankdatenliste, in der Fahreranalyse, im Tankdatenexport und in der Fakturierung unter dem Auswahl Feld 3 zur Eingrenzung genutzt werden.
| und | = Es können zusätzliche Kriterien ausgewählt werden. |
| oder | = Es soll eines der Kriterien ausgewählt werden. |
Aufruf Gratisabgabe
- Gratisabgaben können nur eingestellt werden, wenn kein Zu-/ Abschlag verwendet werden.
- Die Einstellung der Gratisabgabe wier hier beschrieben.
Fazit
In der Übersicht Firmen, können alle relevanten Informationen schnell eingesehen werden. Teilweise können auch Einstellungen und Veränderungen in den einzelnen Rubriken vorgenommen werden.