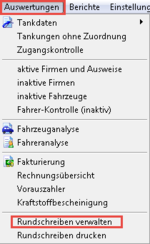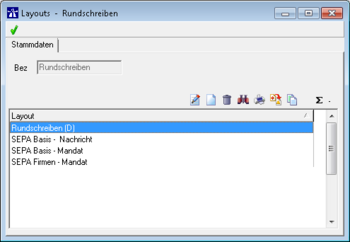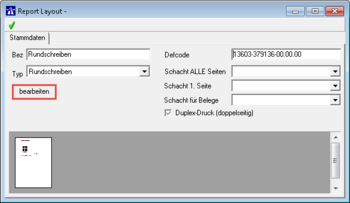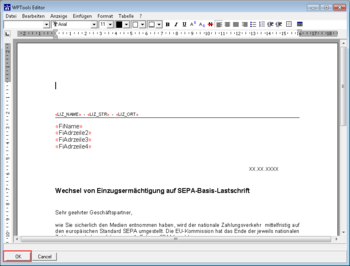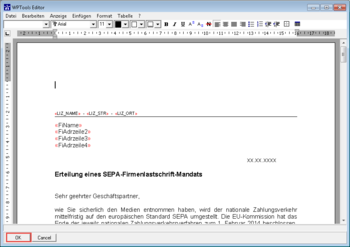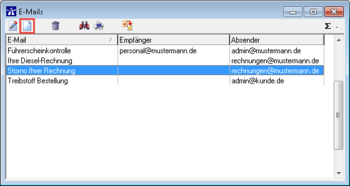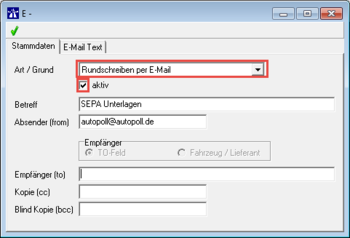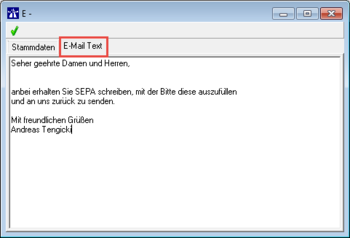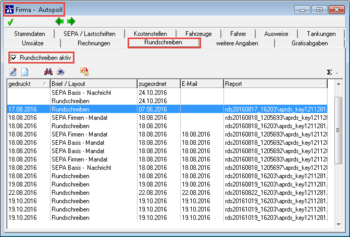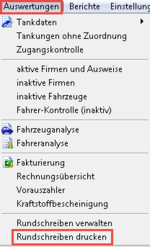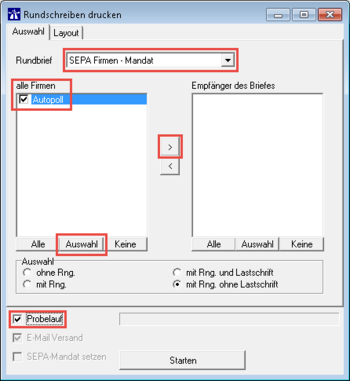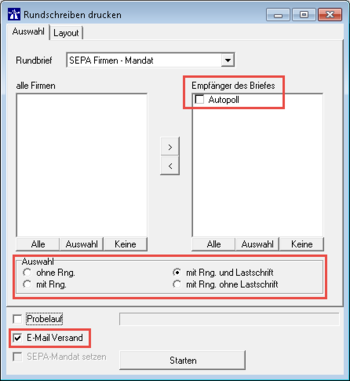Rundschreiben: Unterschied zwischen den Versionen
Nagy (Diskussion | Beiträge) |
Nagy (Diskussion | Beiträge) |
||
| Zeile 1: | Zeile 1: | ||
{{Vorlage:Pruefung|}}{{Vorlage:FreigabeVO|}}{{Vorlage:FreigabeTG|}} | {{Vorlage:Pruefung|}}{{Vorlage:FreigabeVO|}}{{Vorlage:FreigabeTG|}} | ||
{{Vorlage:TOCright}} | {{Vorlage:TOCright}} | ||
| − | |||
== Einleitung == | == Einleitung == | ||
| − | + | * Zur Zeit der SEPA Umstellung war es notwendig, eine große Zahl von Kunden '''einfach und unkompliziert''' zu benachritigen. Unter dem Reiter '''Auswertung - Rundschreiben verwalten''' gibt es Vordrucke zur Vereinbarung eines '''SEPA Basis''' '''Lastschrifteinzuges''' und eines '''B2B''' '''Firmenlastschrifteinzuges'''. | |
| − | + | * Diese Funktion kann auch genutzt werden, um andere Informationen an die Kunden zu vermitteln. Der Kreativität ist keine Grenzen gesetzt. Das Rundschreiben kann einmal als '''Brief ausgedruckt''' oder als '''PDF Anhang per E-Mail''' versendtet werden. Um das '''Rundschreiben per E-Mail''' versenden zu können, wird eine Erweiterung [Modul P1:erweiterte Faktura] benötigt. | |
| − | * Zur Zeit der SEPA Umstellung war es notwendig, eine große Zahl von Kunden einfach und unkompliziert zu benachritigen. Unter dem Reiter '''Auswertung - Rundschreiben verwalten''' gibt es Vordrucke zur Vereinbarung eines '''SEPA Basis''' Lastschrifteinzuges und eines '''B2B''' Firmenlastschrifteinzuges. | + | == Rundschreiben verwalten aufrufen == |
| − | |||
| − | |||
| − | * Diese Funktion kann auch genutzt werden, um andere | ||
| − | |||
| − | |||
| − | |||
| − | == Rundschreiben verwalten == | ||
| − | |||
| − | |||
[[Datei:Rundschreibenverwalten.png|150px|thumb|top|left]] | [[Datei:Rundschreibenverwalten.png|150px|thumb|top|left]] | ||
* Unter '''Auswertung''' - '''Rundschreiben verwalten''' werden die Einstellungen des '''Layouts''' vorgenommen. | * Unter '''Auswertung''' - '''Rundschreiben verwalten''' werden die Einstellungen des '''Layouts''' vorgenommen. | ||
| − | |||
{{clr}} | {{clr}} | ||
| − | |||
[[Datei:Rundschreibenverwalten1.png|350px|thumb|top|left]][[Datei:Rundschreibenlayout.png|350px|thumb|top|right]] | [[Datei:Rundschreibenverwalten1.png|350px|thumb|top|left]][[Datei:Rundschreibenlayout.png|350px|thumb|top|right]] | ||
* Mit einem '''doppel Klick''' auf das Layout Rundschreiben öffnet sich das Fenster '''Report Layout''' (rechtes Bild). | * Mit einem '''doppel Klick''' auf das Layout Rundschreiben öffnet sich das Fenster '''Report Layout''' (rechtes Bild). | ||
* Mit einem '''doppel Klick''' auf Bearbeiten öffnet sich das Fenster des Layouts. | * Mit einem '''doppel Klick''' auf Bearbeiten öffnet sich das Fenster des Layouts. | ||
| − | |||
| − | |||
{{clr}} | {{clr}} | ||
| − | |||
| − | |||
[[Datei:RundschreibenLayout1.png|350px|thumb|top|left]] | [[Datei:RundschreibenLayout1.png|350px|thumb|top|left]] | ||
* [[Datei:RotePfeilelinks.png]]'''rote Pfeile''' [[Datei:RotePfeilerechts.png]] = Sind Platzhalter, hier werden die Infos aus der Firma [[Datei:FirmenIcon.png]] und aus dem Mandant eingetragen. | * [[Datei:RotePfeilelinks.png]]'''rote Pfeile''' [[Datei:RotePfeilerechts.png]] = Sind Platzhalter, hier werden die Infos aus der Firma [[Datei:FirmenIcon.png]] und aus dem Mandant eingetragen. | ||
| Zeile 33: | Zeile 17: | ||
* Die Anrede und der Text kann '''frei gewählt''' und eingetragen werden. '''Wichtig ist''' das mit dem '''OK''' in der '''linken unteren Ecke''' bestätigt wird und dann mit dem '''grünen Haken'''. '''Erst dann''' ist die Änderung in dem Layout gespeichert. | * Die Anrede und der Text kann '''frei gewählt''' und eingetragen werden. '''Wichtig ist''' das mit dem '''OK''' in der '''linken unteren Ecke''' bestätigt wird und dann mit dem '''grünen Haken'''. '''Erst dann''' ist die Änderung in dem Layout gespeichert. | ||
* Wird bereits ein '''Rechnungslayout''' verwendet, könnte dieses Layout hier eingefügt werden. Hierfür bitte mit der autopoll Hotline in Verbindung setzen. | * Wird bereits ein '''Rechnungslayout''' verwendet, könnte dieses Layout hier eingefügt werden. Hierfür bitte mit der autopoll Hotline in Verbindung setzen. | ||
| − | |||
{{clr}} | {{clr}} | ||
| − | |||
[[Datei:SEPABasis.png|350px|thumb|top|left]][[Datei:SEPAB2B.png|350px|thumb|top|right]] | [[Datei:SEPABasis.png|350px|thumb|top|left]][[Datei:SEPAB2B.png|350px|thumb|top|right]] | ||
* Es gibt einmal einen '''Vordruck''' für '''Privatkunden Basis''' und für '''Firmenkunden B2B'''. | * Es gibt einmal einen '''Vordruck''' für '''Privatkunden Basis''' und für '''Firmenkunden B2B'''. | ||
* In den Vordrucken sind alle relevanten Kundendaten vorhanden. Es sollte nochmal über die Kundendaten geschaut werden, um alle Einträge zu kontrollieren. | * In den Vordrucken sind alle relevanten Kundendaten vorhanden. Es sollte nochmal über die Kundendaten geschaut werden, um alle Einträge zu kontrollieren. | ||
| − | |||
| − | |||
{{clr}} | {{clr}} | ||
| − | + | == Rundschreiben E-Mail Einstellungen aufrufen == | |
| − | == Rundschreiben E-Mail Einstellungen == | ||
| − | |||
| − | |||
[[Datei:EMailRundschreiben1.png|350px|thumb|top|left]][[Datei:EMailRundschreiben2.png|350px|thumb|top|right]] | [[Datei:EMailRundschreiben1.png|350px|thumb|top|left]][[Datei:EMailRundschreiben2.png|350px|thumb|top|right]] | ||
| − | |||
[[Datei:EMailRundschreiben3.png|350px|thumb|top|left]] | [[Datei:EMailRundschreiben3.png|350px|thumb|top|left]] | ||
* Um eine '''E-Mail versenden''' zu können, müssen '''vorher''' Einstellungen vorgenommen werden. Aus dem Autopoll heraus können keine PDFs direkt verschickt werden. | * Um eine '''E-Mail versenden''' zu können, müssen '''vorher''' Einstellungen vorgenommen werden. Aus dem Autopoll heraus können keine PDFs direkt verschickt werden. | ||
* Die '''erzeugte PDF''' wird als '''Anhang''' an eine '''E-Mail verschickt'''. Hierfür muss im Vorfeld eine E-Mail eingestellt werden. | * Die '''erzeugte PDF''' wird als '''Anhang''' an eine '''E-Mail verschickt'''. Hierfür muss im Vorfeld eine E-Mail eingestellt werden. | ||
* Unter '''Einstellungen''' - '''E-Mail Texte''' wird das linke obere Fenster aufgerufen. | * Unter '''Einstellungen''' - '''E-Mail Texte''' wird das linke obere Fenster aufgerufen. | ||
| − | |||
* '''weiße Blatt''' [[Datei:IconneuesBlatt.png]] = hier klicken um eine neue . | * '''weiße Blatt''' [[Datei:IconneuesBlatt.png]] = hier klicken um eine neue . | ||
* '''Art / Grund''' = verschiedene Auswahlmöglichkeiten | * '''Art / Grund''' = verschiedene Auswahlmöglichkeiten | ||
| Zeile 60: | Zeile 35: | ||
* '''Feld Empfänger''' = wird nichts eingetragen , da die hinterlegte E-Mail Adresse aus der Firma genommen wird. | * '''Feld Empfänger''' = wird nichts eingetragen , da die hinterlegte E-Mail Adresse aus der Firma genommen wird. | ||
* '''Kopie''' und '''Blind Kopie''' = hier können festgelegte E-Mail Adressen hinterlegt werden. | * '''Kopie''' und '''Blind Kopie''' = hier können festgelegte E-Mail Adressen hinterlegt werden. | ||
| − | |||
| − | |||
* '''Reiter E-Mail Texte''' = Hier muss ein Text hinterlegt werden, da sonst die E-Mail nicht versendet wird. | * '''Reiter E-Mail Texte''' = Hier muss ein Text hinterlegt werden, da sonst die E-Mail nicht versendet wird. | ||
| − | |||
| − | |||
{{clr}} | {{clr}} | ||
| − | |||
== Rundschreiben per Mail versenden == | == Rundschreiben per Mail versenden == | ||
| − | |||
| − | |||
[[Datei:FirmenRundschreibenAktiv.png|350px|thumb|top|left ]][[Datei:Rundschreibenversenden.png|150px|thumb|top|right ]] | [[Datei:FirmenRundschreibenAktiv.png|350px|thumb|top|left ]][[Datei:Rundschreibenversenden.png|150px|thumb|top|right ]] | ||
* Damit Rundschreiben Kunden zugeordnet werden können, '''muss''' unter '''Daten''' - '''Firmen''' - '''den richtigen Kunden auswählen''' - und unter dem Reiter Rundschreiben, den '''Haken bei aktiv setzen'''. | * Damit Rundschreiben Kunden zugeordnet werden können, '''muss''' unter '''Daten''' - '''Firmen''' - '''den richtigen Kunden auswählen''' - und unter dem Reiter Rundschreiben, den '''Haken bei aktiv setzen'''. | ||
* Unter '''Auswertung - Rundschreiben drucken''' kommt man zu dem Fenster '''Rundschreiben drucken'''. | * Unter '''Auswertung - Rundschreiben drucken''' kommt man zu dem Fenster '''Rundschreiben drucken'''. | ||
| − | |||
{{clr}} | {{clr}} | ||
[[Datei:Rundschreibendrucken1.png|350px|thumb|top|left ]][[Datei:Rundschreibendrucke2.png|350px|thumb|top|right ]] | [[Datei:Rundschreibendrucken1.png|350px|thumb|top|left ]][[Datei:Rundschreibendrucke2.png|350px|thumb|top|right ]] | ||
| − | |||
'''alle Firmen''' = Hier erscheinen alle Firmen, die unter Rundschreiben auf aktiv gesetzt wurden. | '''alle Firmen''' = Hier erscheinen alle Firmen, die unter Rundschreiben auf aktiv gesetzt wurden. | ||
| − | |||
'''Rundbrief''' = Auswahl der engestellten Rundbriefe. | '''Rundbrief''' = Auswahl der engestellten Rundbriefe. | ||
| − | |||
[[Datei:Rundschreiben_Auswahl.png]] = [[Datei:alle.png]], hier werden '''alle Firmen''' ausgewählt. [[Datei:keine.png]] hier werden alle Haken wieder entfernt. [[Datei:Auswahl.png]] greift auf die Auswahl unterhalb des Kästchens: | [[Datei:Rundschreiben_Auswahl.png]] = [[Datei:alle.png]], hier werden '''alle Firmen''' ausgewählt. [[Datei:keine.png]] hier werden alle Haken wieder entfernt. [[Datei:Auswahl.png]] greift auf die Auswahl unterhalb des Kästchens: | ||
'''ohne Rng''' Auswahl der Firmen mit denen keine Rechnungen geschrieben werden; | '''ohne Rng''' Auswahl der Firmen mit denen keine Rechnungen geschrieben werden; | ||
| Zeile 87: | Zeile 51: | ||
'''mit Rng.''' Auswahl der Firmen mit denen Rechnungen geschrieben werden, '''mit und ohne Lastschrift'''. | '''mit Rng.''' Auswahl der Firmen mit denen Rechnungen geschrieben werden, '''mit und ohne Lastschrift'''. | ||
[[Datei:RundschreibenPfeilnachrechts.png]] = mit diesem Pfeil wird '''die Auswahl''' in das rechte Kästchen verschoben, '''Empfänger des Briefes'''. | [[Datei:RundschreibenPfeilnachrechts.png]] = mit diesem Pfeil wird '''die Auswahl''' in das rechte Kästchen verschoben, '''Empfänger des Briefes'''. | ||
| − | |||
'''Probelauf''' = Fenster öffnet sich mit den erstellten Rundbriefen. Hier können die Rundbriefe kontrolliert und ausgedruckt werden. | '''Probelauf''' = Fenster öffnet sich mit den erstellten Rundbriefen. Hier können die Rundbriefe kontrolliert und ausgedruckt werden. | ||
| − | |||
'''E-Mail Versand''' = Wird der Haken beim Probelauf entfernt, kann der Haken bei E-Mail Versand gesetzt werden. Es öffnet sich das gleiche Fenster wie im Probelauf. Mit dem weißen [[Datei:RotesX.png]], in der rechten oberen Ecke, wird das Fenster geschloßen und der E-Mail Versand wird gestartet. | '''E-Mail Versand''' = Wird der Haken beim Probelauf entfernt, kann der Haken bei E-Mail Versand gesetzt werden. Es öffnet sich das gleiche Fenster wie im Probelauf. Mit dem weißen [[Datei:RotesX.png]], in der rechten oberen Ecke, wird das Fenster geschloßen und der E-Mail Versand wird gestartet. | ||
| − | |||
{{clr}} | {{clr}} | ||
| − | |||
== Fazit == | == Fazit == | ||
| − | |||
| − | |||
* Kontrolle des '''aktiv''' Hakens in der Firma. | * Kontrolle des '''aktiv''' Hakens in der Firma. | ||
* Kontrolle des Layoutes unter '''Rundschreiben verwalten'''. | * Kontrolle des Layoutes unter '''Rundschreiben verwalten'''. | ||
| Zeile 103: | Zeile 61: | ||
* Dann müssen '''E-Mail Einstellungen''' vorgenommen werden. | * Dann müssen '''E-Mail Einstellungen''' vorgenommen werden. | ||
* Und zu letzt werden die Rundschreiben unter '''[http://doku.autopoll.de/index.php/Benutzer:Nagy/Rundschreiben Rundschreiben drucken]''' gemailt oder ausgedruckt. | * Und zu letzt werden die Rundschreiben unter '''[http://doku.autopoll.de/index.php/Benutzer:Nagy/Rundschreiben Rundschreiben drucken]''' gemailt oder ausgedruckt. | ||
| − | |||
[[Kategorie:Erweiterung]] | [[Kategorie:Erweiterung]] | ||
Version vom 24. Oktober 2016, 10:39 Uhr
Einleitung
- Zur Zeit der SEPA Umstellung war es notwendig, eine große Zahl von Kunden einfach und unkompliziert zu benachritigen. Unter dem Reiter Auswertung - Rundschreiben verwalten gibt es Vordrucke zur Vereinbarung eines SEPA Basis Lastschrifteinzuges und eines B2B Firmenlastschrifteinzuges.
- Diese Funktion kann auch genutzt werden, um andere Informationen an die Kunden zu vermitteln. Der Kreativität ist keine Grenzen gesetzt. Das Rundschreiben kann einmal als Brief ausgedruckt oder als PDF Anhang per E-Mail versendtet werden. Um das Rundschreiben per E-Mail versenden zu können, wird eine Erweiterung [Modul P1:erweiterte Faktura] benötigt.
Rundschreiben verwalten aufrufen
- Unter Auswertung - Rundschreiben verwalten werden die Einstellungen des Layouts vorgenommen.
- Mit einem doppel Klick auf das Layout Rundschreiben öffnet sich das Fenster Report Layout (rechtes Bild).
- Mit einem doppel Klick auf Bearbeiten öffnet sich das Fenster des Layouts.
 rote Pfeile
rote Pfeile  = Sind Platzhalter, hier werden die Infos aus der Firma
= Sind Platzhalter, hier werden die Infos aus der Firma  und aus dem Mandant eingetragen.
und aus dem Mandant eingetragen.- Die Überschrift wird aus der Bezeichnung übernommmen.
- Die Anrede und der Text kann frei gewählt und eingetragen werden. Wichtig ist das mit dem OK in der linken unteren Ecke bestätigt wird und dann mit dem grünen Haken. Erst dann ist die Änderung in dem Layout gespeichert.
- Wird bereits ein Rechnungslayout verwendet, könnte dieses Layout hier eingefügt werden. Hierfür bitte mit der autopoll Hotline in Verbindung setzen.
- Es gibt einmal einen Vordruck für Privatkunden Basis und für Firmenkunden B2B.
- In den Vordrucken sind alle relevanten Kundendaten vorhanden. Es sollte nochmal über die Kundendaten geschaut werden, um alle Einträge zu kontrollieren.
Rundschreiben E-Mail Einstellungen aufrufen
- Um eine E-Mail versenden zu können, müssen vorher Einstellungen vorgenommen werden. Aus dem Autopoll heraus können keine PDFs direkt verschickt werden.
- Die erzeugte PDF wird als Anhang an eine E-Mail verschickt. Hierfür muss im Vorfeld eine E-Mail eingestellt werden.
- Unter Einstellungen - E-Mail Texte wird das linke obere Fenster aufgerufen.
- weiße Blatt
 = hier klicken um eine neue .
= hier klicken um eine neue . - Art / Grund = verschiedene Auswahlmöglichkeiten
- aktiv = Haken setzen um die E-Mail zu aktivieren.
- Betreff = Ursache der E-Mail.
- Absender = wird die E-Mail eingetragen, auf die der Kunde antworten soll/kann.
- Feld Empfänger = wird nichts eingetragen , da die hinterlegte E-Mail Adresse aus der Firma genommen wird.
- Kopie und Blind Kopie = hier können festgelegte E-Mail Adressen hinterlegt werden.
- Reiter E-Mail Texte = Hier muss ein Text hinterlegt werden, da sonst die E-Mail nicht versendet wird.
Rundschreiben per Mail versenden
- Damit Rundschreiben Kunden zugeordnet werden können, muss unter Daten - Firmen - den richtigen Kunden auswählen - und unter dem Reiter Rundschreiben, den Haken bei aktiv setzen.
- Unter Auswertung - Rundschreiben drucken kommt man zu dem Fenster Rundschreiben drucken.
alle Firmen = Hier erscheinen alle Firmen, die unter Rundschreiben auf aktiv gesetzt wurden.
Rundbrief = Auswahl der engestellten Rundbriefe.
![]() =
= ![]() , hier werden alle Firmen ausgewählt.
, hier werden alle Firmen ausgewählt. ![]() hier werden alle Haken wieder entfernt.
hier werden alle Haken wieder entfernt. ![]() greift auf die Auswahl unterhalb des Kästchens:
ohne Rng Auswahl der Firmen mit denen keine Rechnungen geschrieben werden;
Rng. und Lastschrift Auswahl von Firmen die Lastrschrifteinzug nutzen;
Rng. ohne Lastschrift Auswahl der Firmen die Rechnungen ohne Lastschrift nutzen,
mit Rng. Auswahl der Firmen mit denen Rechnungen geschrieben werden, mit und ohne Lastschrift.
greift auf die Auswahl unterhalb des Kästchens:
ohne Rng Auswahl der Firmen mit denen keine Rechnungen geschrieben werden;
Rng. und Lastschrift Auswahl von Firmen die Lastrschrifteinzug nutzen;
Rng. ohne Lastschrift Auswahl der Firmen die Rechnungen ohne Lastschrift nutzen,
mit Rng. Auswahl der Firmen mit denen Rechnungen geschrieben werden, mit und ohne Lastschrift.
![]() = mit diesem Pfeil wird die Auswahl in das rechte Kästchen verschoben, Empfänger des Briefes.
Probelauf = Fenster öffnet sich mit den erstellten Rundbriefen. Hier können die Rundbriefe kontrolliert und ausgedruckt werden.
E-Mail Versand = Wird der Haken beim Probelauf entfernt, kann der Haken bei E-Mail Versand gesetzt werden. Es öffnet sich das gleiche Fenster wie im Probelauf. Mit dem weißen
= mit diesem Pfeil wird die Auswahl in das rechte Kästchen verschoben, Empfänger des Briefes.
Probelauf = Fenster öffnet sich mit den erstellten Rundbriefen. Hier können die Rundbriefe kontrolliert und ausgedruckt werden.
E-Mail Versand = Wird der Haken beim Probelauf entfernt, kann der Haken bei E-Mail Versand gesetzt werden. Es öffnet sich das gleiche Fenster wie im Probelauf. Mit dem weißen ![]() , in der rechten oberen Ecke, wird das Fenster geschloßen und der E-Mail Versand wird gestartet.
, in der rechten oberen Ecke, wird das Fenster geschloßen und der E-Mail Versand wird gestartet.
Fazit
- Kontrolle des aktiv Hakens in der Firma.
- Kontrolle des Layoutes unter Rundschreiben verwalten.
- Soll das Rundschreiben gedruckt oder per E-Mail versendet werden.
- Wenn es als E-Mail versendet werden soll, wird eine Erweiterung Modul P1: erweiterte Faktura benötigt.
- Dann müssen E-Mail Einstellungen vorgenommen werden.
- Und zu letzt werden die Rundschreiben unter Rundschreiben drucken gemailt oder ausgedruckt.